Los archivos KML nos permiten añadir información a nuestro Google Earth, compartir lugares interesantes que hayamos encontrado con nuestros amigos o incluso subirlos a una web. La creación de un archivo .kml básico es muy sencilla gracias a la interfaz del Google Earth. Pero podemos exprimir mucho más este lenguaje y lograr cosas realmente interesantes.
Para seguir este tutorial, es imprescindible que tengas instalado el Google Earth. Si aún no lo tienes, ya va siendo hora de descargarlo 😉
Empezaremos este tutorial de KML explicando qué es y en qué consiste este lenguaje.
¿Qué es? El KML es un lenguaje que se basa en los estándares del XML y que puede ser interpretado por Google Earth. Del mismo modo que un navegador lee un archivo HTML y nos muestra su contenido, Google Earth lee un archivo KML y muestra en las imágenes de satélite los contenidos que contenga. Éstos pueden ser marcas de posición, descripciones, líneas, polígonos…
¿En qué consiste? El lenguaje KML tiene una estructura de tags con elementos anidados y atributos y está basado en los estándares XML. Un archivo .kml puede contener desde un objeto con sus atributos (por ejemplo una chincheta marcando la situación de la Torre inclinada de Pisa) hasta tantos objetos como queramos (por ejemplo la situación de todos los estadios de los equipos de la 1ª División española).
Seguro que muchos habréis visto archivos kmz en vez de kml, ¿qué son? Simplemente se trata de archivos kml que han sido comprimidos. Podemos ver el código de un archivo .kml, pero no de un .kmz
¿Cómo podemos ver el código de un archivo .kml? Muy fácil, podemos verlo con nuestro editor de textos favorito. Si tenéis un .kml a mano, simplemente haced click con el botón derecho y escoged «Abrir con…» para escoger un editor de textos, por ejemplo el bloc de notas. Si no tenéis un .kml a mano, podéis bajaros éste: la Torre inclinada de Pisa. Importante: no lo abráis con el Google Earth, guardadlo en vuestro ordenador para luego poder abrirlo con el editor de textos.
Vaya, ¿no leiste la nota y lo abriste con el programa? Bueno, no pasa nada. Puedes hacer click derecho en la chincheta, pulsar en «Copiar» y luego pegar en el editor de textos. Ésta es otra manera de ver el código de un archivo kml.
¿Ya habéis visto el código? Espero que nadie se haya asustado… ya que no es necesario aprender este lenguaje con tal de crear archivos .kml, sólo hace falta para modificarlos de forma rápida o para añadir funcionalidades avanzadas, que estudiaremos más adelante en este tutorial.
¿Cómo puedo crear un archivo KML? Bien, vamos al Google Earth. Ahora viaja a algún lugar que te parezca interesante, cualquiera nos sirve. A continuación debemos añadir una marca de posición. Podemos hacerlo de tres maneras:
a) Pulsamos en el menú «Añadir» y luego en «Marca de posición».
b) Pulsamos en la chincheta amarilla que hay en la barra de herramientas encima de la imagen de satélite.
c) Tecleamos Ctrl+Shift+P
Sea como sea, aparecerá una chincheta amarilla en el mapa (que podremos situar exactamente donde queramos arrastrándola con el ratón) y se abrirá una ventana que nos permitirá definir los atributos:
Nombre: aquí escribimos el nombre del lugar. Ejemplos: Torre inclinada de Pisa, Gran Muralla China o «mi casa».
Latitud y Longitud: en principio estos datos no los tocaremos, ya que los cogerá automáticamente del lugar en el que se encuentre la chincheta. Si movemos ésta, veremos cómo van cambiando las coordenadas.
Descripción: aquí podemos escribir una descripción para el lugar que hemos marcado. Este texto aparecerá al pulsar sobre la chincheta, en el interior de un «bocadillo» parecido al de los cómics. La descripción puede ser desde texto sencillo hasta contener imágenes, enlaces, tablas, diferentes tipos de fuente, de color… (Veremos cómo incluir código HTML en las descripciones un poco más adelante en el tutorial).
Estilo, color: en la pestaña «Estilo, color» podremos definir:
– Color de la etiqueta: es el color del texto que acompaña a la chincheta, es decir, el nombre que le hemos puesto previamente.
– Escala: aquí podremos aumentar o disminuir el tamaño del nombre de la chincheta.
– Opacidad: aquí definimos la opacidad de la etiqueta. Cuanta menos opacidad, más «transparente» es el texto.
– Color del Icono: aquí podemos definir el color de la chincheta.
– Escala y opacidad: tamaño y opacidad, como hemos explicado antes, pero referente a la chincheta.
Ver: en la pestaña «Ver» podemos definir 5 atributos sobre la ubicación de nuestra chincheta:
– Latitud y Longitud: cogerá los valores que hemos comentado antes.
– Alcance: aquí definimos la altura a la que situaremos la «vista».
– Encabezado: esta variable nos permite rotar la imagen hacia donde deseemos. Podemos jugar con este valor para mostrar la imagen como más nos guste. El encabezado está relacionado con la rotación que podemos controlar con la brújula que tenemos en la esquina derecha superior del mapa.
– Inclinación: aquí definimos la inclinación de la vista. También podemos jugar con este valor para mostrar el lugar de la forma más óptima.
Altitud: en la pestaña «Altitud» podremos indicar a qué altura queremos que aparezca la chincheta. Por defecto es 0 metros, es decir, pegada al suelo. Si quisiéramos tenerla «flotando», deberíamos modificar este valor.
Finalmente, pulsamos en «Aceptar» y ¡ya tenemos nuestra chincheta donde queríamos y personalizada a nuestro gusto! La mayoría de atributos que hemos comentado no son imprescindibles: podemos marcar una posición con una chincheta, darle un nombre y dejar todo lo demás tal y como está.
Muy bien. Y ahora, ¿cómo guardo esta posición y la comparto con mis amigos o con una web?
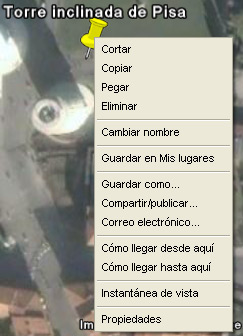 Ahora es cuando toma gran importancia el menú que podemos desplegar con el botón derecho, haciendo click en la chincheta.
Ahora es cuando toma gran importancia el menú que podemos desplegar con el botón derecho, haciendo click en la chincheta.
«Guardar como»: ésta es la opción que nos interesa ahora. Aquí podremos guardar nuestra marca de posición como archivo .kml (podremos ver su código con un editor de textos) o en .kmz (versión comprimida del .kml).
Otras opciones interesantes de este menú:
Copiar: podremos copiar el código KML de la chincheta y sus atributos y pegarlo en un editor de texto.
Eliminar: para borrar la chincheta.
Cambiar nombre: está claro, ¿no?
Guardar en mis lugares: esta opción permite guardar la marca de posición en «Mis lugares», así la tendremos disponible siempre que abramos el Google Earth. ¡Si la dejamos en «Lugares temporales» desaparecerá para la próxima vez! Aunque si la hemos guardado como .kml o .kmz podremos recuperarla siempre que queramos.
Correo electrónico: gracias a esta opción podremos enviar a un amigo de forma rápida la marca de posición que hemos creado. Google Earth creará automáticamente un archivo .kmz que adjuntará al e-mail.
Propiedades: esta opción abrirá la ventana de atributos de la chincheta para poder modificar lo que queramos.
¡Qué rollo! ¡Sólo puedo guardar un sitio! ¿Qué pasa si quiero guardar en un mismo .kml todos los lugares interesantes que visité en mis últimas vacaciones?
No hay problema… Para eso existen las carpetas, para agrupar distintos contenidos.
¿Cómo puedo crear y usar una carpeta?
Haz click con el botón derecho en «Mis lugares» o en «Lugares temporales» (dependiendo de si queremos guardar la carpeta de forma permanente o no) y escogemos Añadir > Carpeta.
Se abrirá una ventana donde podremos escribir el nombre que deseamos para la carpeta y opcionalmente una descripción.
Si tenemos la carpeta que hemos creado seleccionada y creamos una nueva marca de posición (como hemos aprendido antes), la marca se incluirá directamente dentro de la carpeta. Así, podemos tener una carpeta llamada «Mi viaje a Italia» y en su interior tener guardadas marcas de posición para la Torre inclinada de Pisa, el Coliseo Romano, las ruinas de Pompeya, la Isla de Kapri y Venecia.
Ahora, si pulsamos con el botón derecho del ratón sobre la carpeta creada, podremos pulsar en «Guardar como» y guardar todos los sitios como .kml o .kmz
Espera, he creado la carpeta después de tener ya algunas marcas de posición y ahora están fuera de la carpeta, ¿qué hago?
Simplemente arrastra con el ratón las marcas de posición hacia la carpeta y ya las tendrás dentro.
Y para terminar la primera parte de este Tutorial de KML, veremos cómo incluir código HTML en las descripciones:
Si queremos usar HTML en la descripciones, es necesario incluirlo dentro de un tag <![CDATA[ aquí el contenido ]]
Si escribimos la descripción directamente con el Google Earth, éste ya se encargará de añadir el tag <
Para crear archivos de puntos KML a partir de excel pueden usar esta aplicación http://in2apps.com/apps/exceltokml; permite organizar los puntos en carpetas, personalizar los iconos.
Hola, al momento de exportar un archivo a kml los textos me los deja en posición horizontal. hay alguna manera de hacerlos rotar a «X» numero de grados?
tengo guardados muchas marcas y repetidas, ahora quisiera saber como eliminarlas, porque las elimino y cuando abro el google earth aparecen otra vez todas las marcas repetidas.
agradeceré su ayuda
AMIGOS , YA MONTE EL GLOBAL MAPPER PARA CONVERTIR un plano AutoCad en KMZ o KML para ser reconocidos en google earth, pero todavia No se como abrir el poligono Cad_KMZ en el earth……….. si me pudiieras ayudar te lo agradezco..
GRACIAS ANTICIPADAS.
Hola!!!
Me parece muy bueno su tutorial, pero quisiera saber si me pueden decir como le puedo cambiar el color al globo de atributos («bocadillo» como el de los comics)y ponerlo con cierta transparencia u opasidad.
Saludos.
En estos links hay dos aplicaciones para trabajar con archivos kml:
El primero crea archivos kml en base a archivos Excel o CSV
http://ingeapps.com/apps/online/kml-file-creator
El otro lee archivos kml y exporta en formato CSV
http://ingeapps.com/apps/online/kml-file-reader
Saludos,
René
He tenido que formatear mi disco duro y he perdido todas las chinchetas que tenia; pero tuve la precauncion,cuando las creaba, de guardar una copia en .kml en una carpeta aparte que aun conservo. El problema es: ¿Como incorporo en bloque, estas chinchetas a la carpeta «mis lugares» ?sin tener que hacerlo una a una, es decir, pinchando en la chincheta y una vez ubicada en el mapa, guardarla.
Gracias
Angel
Bien amigos, hice todos los pasos que indicaste, pero ahora quiero que mi posicion con el nombre y la foto que tiene, aparezca en la busqueda de google earth, es decir cuando busco en forma general mi posicion quisiera que quede permanente como cualquier otro sitio que observo ya con un icono jpg, y una descripcion, gracias por la ayuda.
me parece interesante sin embargo me gustaría saber como puedo guardar mis lugares para verlos en linea.